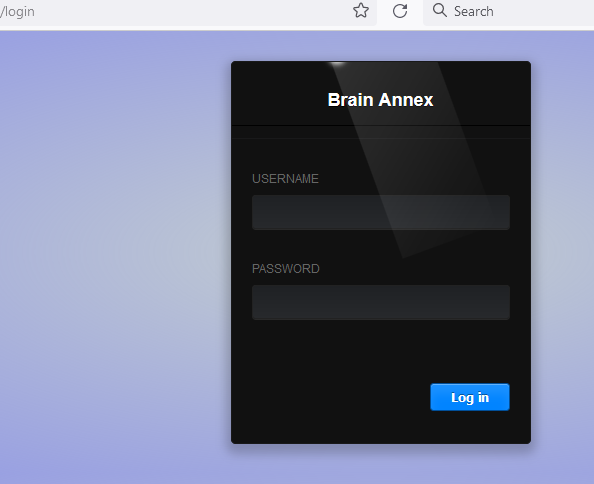Download / Install
PART 1 – Install the Neo4j Database
See separate page
PART 2 – First-Time Deployment of the Brain Annex web app
IMPORTANT: This section covers the initial setup. If you're doing a routine upgrade (i.e. to bring up-to-date from
UPDATES from changes in code base), skip forward to Part 3.
Note: if you only want to use the BrainAnnex python LIBRARY, then the full installation of the entire software stack is
NOT necessary; you can simply pip install either brainannex-neo4jv4 or brainannex-neo4jv5, depending on
your version of the database.
THE INSTRUCTIONS ON THIS PAGE ARE PURELY FOR THE BrainAnnex WEB APP INSTALL, if the web app is what you need.
The guide below is for using
version 4.4 of the Neo4j database.
If you want to use
version 5 of Neo4j (which we recently started supporting) with the BrainAnnex
web app,
make sure to apply the following changes to the files from the repo:
- In the file
brainannex/__init.py__ , comment out the line that mentions intergraph_neo4j_4,
and uncomment the line that mentions intergraph_neo4j_5
- In the files
requirements.txt, comment out the line that mentions version 4 of Neo4j,
and uncomment the line that mentions version 5
Verify you have Python 3.9+
Make sure that you have the right version of Python installed. Earlier versions will NOT work!
python3 --version (on Linux)
python --version (on the Windows command prompt or Power shell)
Needed ports, for the web servers
If you're installing Neo4j on a server, you'll need access to ports 5000 (for Flask/Werkzeug) or 80 (for HTTP)
or 443 (for HTTPS) or 8000 (if you use Caddy and you want to bypass it for testing.)
This is in addition to any ports that had to be opened for Neo4j (see separate page.)
Clone the repository
Clone the repository to either your local machine or to your server.
To clone to a Windows machine, we recommend using the awesome program
GitHub Desktop.
To clone to a Linux machine, you may use commands
such as:
cd /home/ (change the location directory, if desired)
sudo mkdir brain_annex
sudo git clone --verbose --config http.sslVerify=false https://github.com/BrainAnnex/brain-annex.git brain_annex
(Note: if git is not already installed,
install it with: sudo apt-get install git )
ls -alF brain_annex
(you should see several files, incl. main.py, and several subdirectories)
Folder setup
Create or designate:
1 - A folder for the media files. In the examples below, we use brain_annex_media, but it could be something else; make sure it matches what you
will specify in the configuration file!
IMPORTANT: for now, the media folder MUST include a subfolder called "resized"
EXAMPLE (on Windows): create a folder named "brain_annex_media" on the "D" drive, and a subfolder named "resized" inside it.
EXAMPLE (on Linux):
cd /home/ (the parents of the desired location; change as needed)
sudo mkdir brain_annex_media (or whatever name one wants to use; make sure it matches the one in the config file)
sudo mkdir brain_annex_media/documents
sudo mkdir brain_annex_media/notes
sudo mkdir brain_annex_media/images
sudo mkdir brain_annex_media/images/resized (a subfolder of the previous one)
ls -alF brain_annex_media (you should see 3 subfolders)
ls -alF brain_annex_media/images (you should see the "resized" subfolder)
sudo chmod -R o+w brain_annex_media (a more restrictive permission might be used, if desired)
2 - A folder for the
uploaded files.
EXAMPLE (on Windows): create a folder named "tmp" on the "D" drive
EXAMPLE (on Linux): do nothing! Will just use
/tmp/
Brain Annex Configuration File
Go to the brain_annex folder that you created earlier.
Duplicate the file `config.defaults.ini` and rename the copy as `config.ini`
(on Linux, after navigating to that folder, do: sudo cp config.defaults.ini config.ini )
Edit config.ini (for example, open with "notepad" on Windows, or sudo vim config.ini on Linux),
to change, as needed, values for:
| NEO4J_HOST |
the default `neo4j://localhost:7687` is for setups
where the database is on the same machine as the Brain Annex web app;
if it is on another machine, use values such as bolt://123.456.0.29:7687 or bolt://your_domain.com:7687
|
| NEO4J_USER |
`neo4j` is a typical default, unless you've changed it
|
| NEO4J_PASSWORD |
Neo4j makes people change the password the first time they log in
thru the Neo4j browser, as discussed in earlier section
|
| PORT_NUMBER |
ok to keep the default 5000, unless you have a conflict.
Not applicable if you use gunicorn or other web server
|
| DEPLOYMENT |
Either LOCAL or REMOTE
Use LOCAL if starting the app with Flask (regardless of where the app runs);
use REMOTE if starting the app with gunicorn (regardless of where the app runs)
|
| MEDIA_FOLDER |
where the user-submitted images, formatted text, documents, etc, are stored. IMPORTANT: names MUST end with a slash
EXAMPLE (on Windows): MEDIA_FOLDER = D:/media/
EXAMPLE (on Linux): MEDIA_FOLDER = /home/brain_annex_media/
|
| UPLOAD_FOLDER |
temporary location for uploads
EXAMPLE (on Windows): UPLOAD_FOLDER = D:/tmp/
EXAMPLE (on Linux): UPLOAD_FOLDER = /tmp/
|
| INTAKE_FOLDER |
optional, if "continuous data ingestion" is used
|
| OUTTAKE_FOLDER |
optional, if "continuous data ingestion" is used
|
| BRANDING |
optional, if a different branding is desired. Branding is shown on the Login page
|
(Note: an alternate way to set the database credentials is thru environment variables; for example,
if you're running locally, using PyCharm, you can set the environment variables from Run > Edit Configurations...)
Install all dependencies in the virtual environment
All dependencies (such as Flask, pandas, etc) are specified in the file `requirements.txt`
If you're running Brain Annex locally, your IDE will probably prompt you as to whether you want to install the requirements
(at least, PyCharm does.)
If you're installing Brain Annex on a Linux server, you need
to manually create a virtual environment, using pip3 or your favorite command.
For example (IMPORTANT: make sure to change as needed /home/brain_annex in all instructions, if you used a different location):
$ ls /home/brain_annex (all project files should be there, incl. README.md, but NO venv folder; change the name if you used a different location)
$ sudo chmod go+w /home/brain_annex (because brain_annex is owned by the root; to avoid trouble during pip3 install later!)
$ python3 -m venv /home/brain_annex/venv (IMPORTANT: do NOT use sudo here, or permissions will get messed up! It creates a new virtual environment, but doesn't install any Packages)
$ sudo apt-get install python3-venv (ONLY needed if the previous command failed! Then re-issue the previous command)
$ ls -alF /home/brain_annex/venv/bin (it shows the various "Activate" files, and the links to the python executables)
$ cd /home/brain_annex
$ source venv/bin/activate (to enter the context of the new virtual environment)
[Notice how the shell prompt is now prefixed with the name of your environment (venv, in our case). This is the indicator that venv is currently active,
which means the python executable will only use this environment's packages and settings.]
(venv) $ pip3 install -r requirements.txt
ERRORS? no worries if you see "ERROR: Failed building wheel for neo4j"; it automatically recovers from it!
HOWEVER, in some cases, it says "Failed to build psutil" ; in that case, run:
sudo apt-get install gcc python3-dev
and then repeat the previous command.
(venv) $ pip3 list (to see all the installed packages; note that neo4j is there, even if it had previously said "Failed building wheel for neo4j")
(venv) $ deactivate (to leave the context of the new virtual environment)
In case of failures during the installation, try:
(venv) $ pip install --upgrade pip
(venv) $ pip install wheel
Starting the Brain Annex web app
The first order of business is to test the connection to the Neo4j Database from Python.
IMPORTANT: make sure that the Neo4j server is running! (see the earlier section on "Install the Neo4j Database")
For LOCAL installations:
Run `main.py`, which starts Flask and the included Werkzeug web server.
If it doesn't find the database (e.g., if you forgot to start Neo4j),
it'll give you an error message such as:
"Exception: CHECK WHETHER NEO4J IS RUNNING!"
In case of database-connection problems, you may also try to run the following diagnostic files:
diagnostics.py
diagnostics_db_connect_1_MANUAL.py
diagnostics_db_connect_3_FROM_CONFIG.py
For LINUX SERVER installations:
On a Linux server, do this to get started:
(you may skip these 2 steps, if you never deactivated the virtual environment from earlier)
$ cd /home/brain_annex [CHANGE the directory name, if used a different one]
$ source venv/bin/activate
Next, you can do the following (
OPTIONAL, but recommended) testing; but, first, make sure that the Neo4j server is running,
as discussed in the section on Neo4j:
(venv) $ ls venv/lib (make a note of your version of python; make sure it's 3.9+)
(venv) $ export PYTHONPATH=$PYTHONPATH:`pwd`/venv/lib/python3.10/site-packages [OR whichever version was shown in the previous step]
(venv) $ python3 diagnostics.py (just for testing, if desired; make sure that the /home/brain_annex folder, or whichever home
folder you used, appears in the sys.path)
(venv) $ cat config.ini (just for testing, if desired; verify the dbase credentials)
(venv) $ python3 diagnostics_db_connect_1_MANUAL.py
(just for testing, if desired; enter neo4j://localhost when prompted about the host; then it will prompt for the dbase password.
If all goes well, it will show some diagnostic info)
(venv) $ python3 diagnostics_db_connect_3_FROM_CONFIG.py
(just for testing, if desired; it uses the dbase credentials in the Brain Annex config file. If all goes well, it will show some diagnostic info)
(Continue to one of the options below: either Flask's built-in server or to gunicorn...)
(OPTION 1 - using Flask's built-in server Werkzeug)
Make sure that port 5000, or whichever port is used below, is open; check the firewall rules on your VM
| (venv) $ cd /home/brain_annex |
CHANGE the directory name, if used a different one |
(venv) $ cat config.ini | grep DEPLOYMENT
|
to make sure that you have DEPLOYMENT = LOCAL in your Brain Annex config.ini file |
| (venv) $ export FLASK_APP=main.py |
to inform Flask on how to start |
| (venv) $ flask run --host=0.0.0.0 --port 5000 &> flask_log.txt & |
to redirect both stdout and stderr; change port if desired - but be aware that 80 won't work |
| (venv) $ ps -e | grep flask |
to double-check there's a 'flask' process running in the background |
| (venv) $ deactivate |
leave the venv |
| $ cat flask_log.txt |
optional, to check the log |
TESTING IT
If running remotely, set your browser to
http://YOUR_SERVER_IP_ADDRESS:5000
If running locally, set your browser to
http://localhost:5000
Problems? Try the following diagnostics (change the port # if needed; the port should be shown as being listened to):
$ sudo lsof -i:5000 (to investigate the network)
$ netstat -an | grep 5000 (to further investigate the network)
They both should show "LISTEN"
(note: replace 5000 with whatever port number you used in your configuration.)
(OPTION 2 - using Gunicorn, with or without Caddy; common initial steps for all Gunicorn variations below)
Make sure that you have DEPLOYMENT = REMOTE in your Brain Annex config.ini file
You may double-check with:
cat /home/brain_annex/config.ini | grep DEPLOYMENT
| deactivate |
if needed, from previously being in a venv |
| $ sudo su - |
to elevate permissions to the root account; notice the changed prompt in the next line |
| root # cd /home/brain_annex |
or whichever home location is being used |
| root # cat config.ini | grep DEPLOYMENT |
make sure it says DEPLOYMENT = REMOTE |
| root # source venv/bin/activate |
this will enter the virtual environment; notice the changed prompt in the next line |
| (venv) root # ls venv/lib |
make a note of the version of python; MAKE SURE it's 3.9+ |
| (venv) root # export PYTHONPATH=$PYTHONPATH:`pwd`/venv/lib/python3.10/site-packages |
OR whichever version was shown in the previous step |
If you're following Option 2 (i.e. Gunicorn, with or without Caddy), finish up with EITHER 2a OR 2b OR 2c:
(OPTION 2a - IF using Gunicorn with HTTP, on port 80, NO Caddy)
Make sure to follow the common initial steps of Option 2, above.
Make sure that port 80 is open; check the firewall rules on your VM
(venv) root # gunicorn -w 1 -b 0.0.0.0:80 main:app &
OR variations such as:
(venv) root # gunicorn --worker-class gthread --threads 3 -w 1 -b 0.0.0.0:80 main:app > brainannex_log.txt &
(Parameter recommendations in the gunicorn docs)
TESTING IT
Set your web browser to
http://YOUR_SERVER_IP_ADDRESS
(OPTION 2b - IF using Gunicorn with HTTPS, on port 443, NO Caddy)
Make sure to follow the common initial steps of Option 2, above.
Make sure that port 443 is open; check the firewall rules on your VM
Make sure that you have a domain name, pointing to your VM
Get a digital certificate (we recommend the free and convenient Let's Encrypt)
EITHER DO A "MINIMALIST" INVOCATION of gunicorn:
(venv) root # gunicorn --certfile=/etc/letsencrypt/live/YOUR_DOMAIN/fullchain.pem --keyfile=/etc/letsencrypt/live/YOUR_DOMAIN/privkey.pem
--error-logfile gunicorn_log.txt -b 0.0.0.0:443 main:app > brainannex_log.txt &
(Replace YOUR_DOMAIN with whatever you're actually using, such as example.com)
OR, ALTERNATIVELY, USE MULTIPLE WORKERS (for example, 5):
(venv) root # gunicorn -w 5 --certfile=/etc/letsencrypt/live/YOUR_DOMAIN/fullchain.pem --keyfile=/etc/letsencrypt/live/YOUR_DOMAIN/privkey.pem
--error-logfile gunicorn_log.txt -b 0.0.0.0:443 main:app > brainannex_log.txt &
(The
gunicorn docs recommend
(2 x $num_cores + 1) as the number of workers to start off with.
To find the number of cores, you can use lscpu)
TESTING IT
* If you run
ps -e | grep gunicorn , you should see (1 + number of workers)
gunicorn processes (running in the background.) For example, in the case
of the "minimalist" gunicorn invocation, there should be 2 processes.
* Set your web browser to
https://YOUR_DOMAIN
* App log can be found in:
brainannex_log.txt (contents get buffered; so, they may not be immediately visible)
* For Gunicorn log (incl. errors):
gunicorn_log.txt
(OPTION 2c - IF using Caddy alongiside Gunicorn. In this case, Gunicorn will use HTTP, on port 8000)
Make sure to follow the common initial steps of Option 2, above.
Make sure that port 8000 is open; check the firewall rules on your VM
Make sure that you have a domain name, pointing to your VM
If you don't already have a file named "Caddyfile" in your project top folder
(for example
/home/brain_annex), make sure to create one.
A generic one, fine-tuned for using the BrainAnnex app with your own domain name,
is
https://github.com/BrainAnnex/brain-annex/blob/main/Caddyfile (make sure
to change the domain name to your own.)
(venv) root # gunicorn -w 7
--error-logfile gunicorn_log.txt -b 0.0.0.0:8000 main:app > brainannex_log.txt &
(The
gunicorn docs recommend
(2 x $num_cores + 1) as the number of workers to start off with.
To find the number of cores, you can use lscpu)
Start Caddy (if not already running from a previous installation):
sudo caddy start
TESTING IT
* Is Gunicorn running? If you enter into the Linux shell:
ps -e | grep gunicorn , and you should see (1 + number of workers)
gunicorn processes (running in the background.)
* To bypass Caddy and only test the gunicorn server, set your browser to http://
YOUR_IP_NUMBER:8000
* Is Caddy running? Try the Linux command:
curl localhost:2019/config/ | jq
* To test the complete system, set your web browser to
https://YOUR_DOMAIN
* App log can be found in:
brainannex_log.txt (contents get buffered; so, they may not be immediately visible)
* For Gunicorn log (incl. errors):
gunicorn_log.txt
You should see a simple web pages with a message and a few links.
Click on "Test page", which doesn't require login. Then use the back button on your browser;
but, in order to log into the app, first, you'll need to create login accounts (see the next section.)
If this is your initial install of the web app, you must create a first user login account (the
first account creation will also initialize the database.)
You may also re-run the same script, to create additional login accounts:
Go the the login page from the earlier section.
If running remotely, you can also use the direct URL : http://YOUR_SERVER_IP_ADDRESS:5000
If running locally, you can also use the direct URL : http://localhost:5000
(note: replace 5000 with whatever port number you used in your configuration.)
Log in using any of the accounts that you created in the previous section
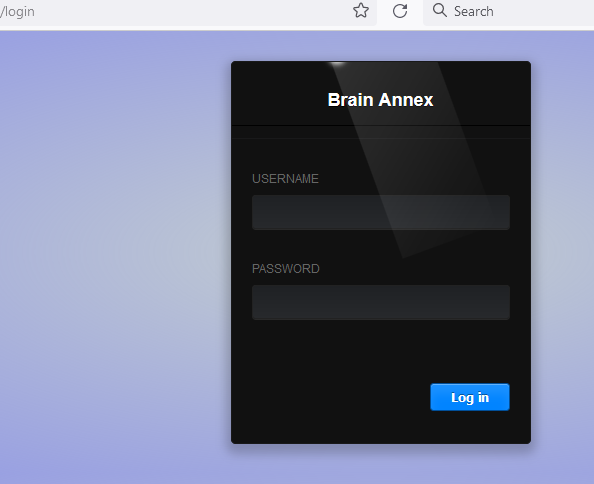
It's recommended to set up the following indexes, if you haven't yet during earlier installs.
You may use the Neo4j browser interface,
and issue the Cypher commands:
Use PuTTY or other client (we recommend the free MobaXterm) to SSH to the server.
* First, stop Gunicorn (or Flask's built-in server, whichever you're using)
if using Gunicorn (with or without Caddy):